Eric Damitz, Typefi Senior Solutions Consultant, presents an insider’s guide to working with Typefi workflows at the 2018 Typefi User Conference, including a demonstration of a workflow that produces multiple output formats from a single source file.
Transcript
ERIC DAMITZ: Hello. As Chandi mentioned, I’ll be talking about workflows today.
So, just a quick review to recall that we have these server plug-ins, and that gives you all of the actions, and an action performs a single task.
You can combine it with a series of other actions to perform a series of tasks. An action can receive input from a previous action, and then some of them require specific types of input.
A workflow can contain one or more actions that are performed in sequence from the top to the bottom of the workflow.
You can produce one output or several, and the output produced by one action can be the input of another. So, you can chain things together to produce all kinds of different files.
You can make your workflows very specific to one project you’re working on, so you can put the input file, the exact file you want to run, and you click the Run button and you get that file processed.
You can make them more generic using variables, so you can set up a single workflow that can run any file you want to put through it.
You can also copy and reuse entire workflows and that’s a very easy thing to do.
All right. So, all I’m trying to do is show you how to copy a workflow. You just select it like that, and then click the Copy button. And then you can move it into another place.
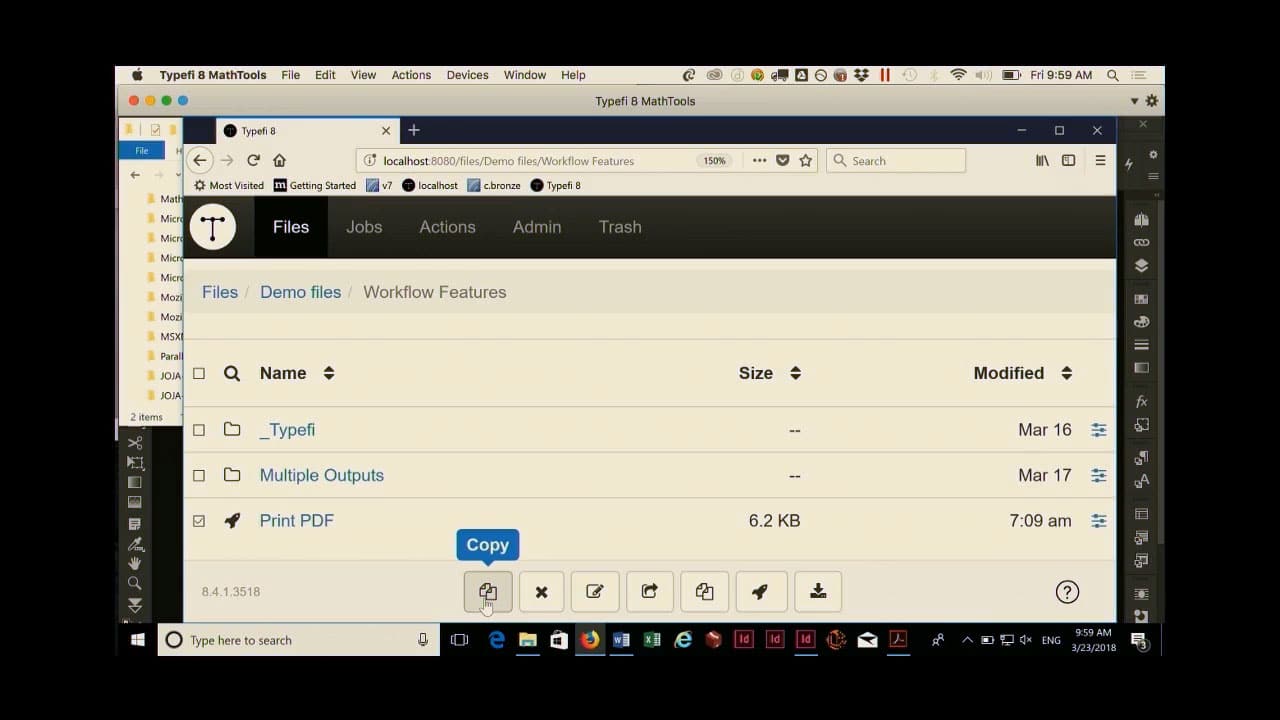
So I’m working with some customers who have a generic workflow, but they want to put a specific file into it or a specific template, so they’ll create a folder for that project, have a separate folder with their base workflows, and they’ll copy the workflow into the project folder and then configure it, and then use that workflow from that point forward for that particular project that they’re doing.
So that’s one way that you can do that.
Another thing you can do is save a copy of an action itself.
So, in this workflow I have a Create InDesign Document action, and it has a lot of event scripts in it. And I’m going to reuse this action in separate workflows with different other things around it. So I just want to save this one action for reuse.
If I click the Action Menu here, one of my options is Save a copy.
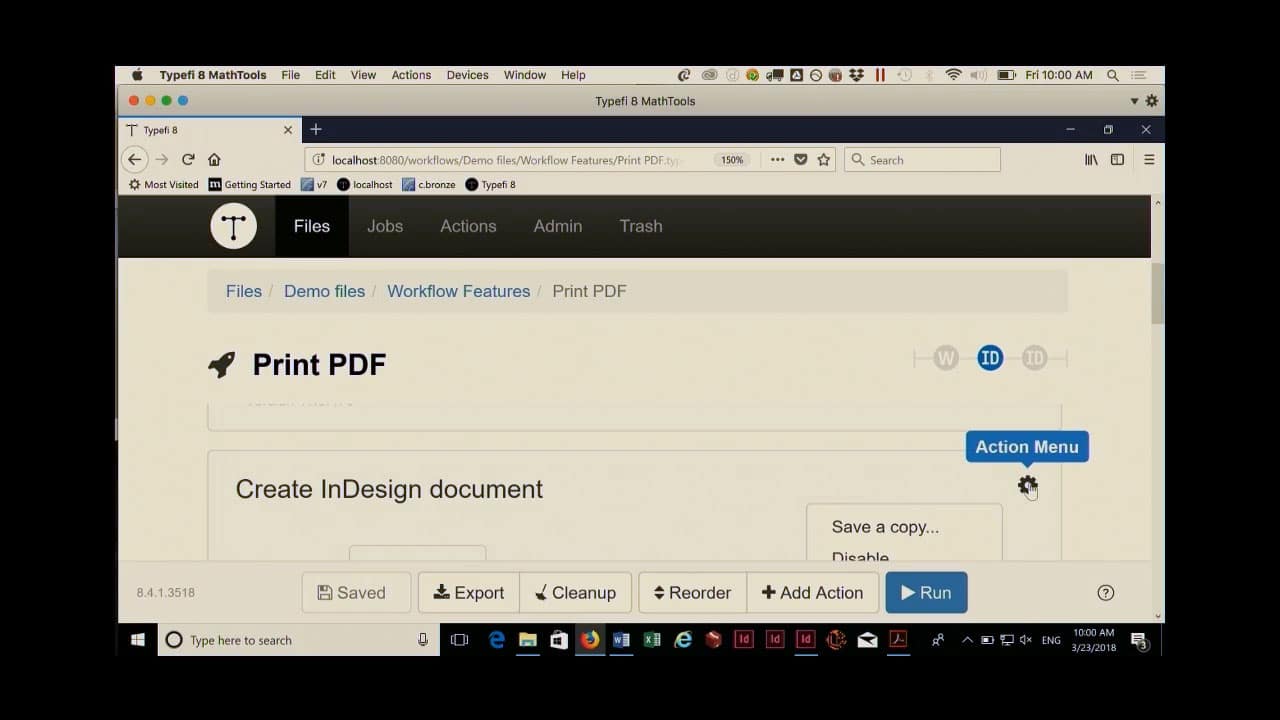
And I can save it and I can name it whatever I like to name it.
And then if I look in my Actions menu here, that’s now available and I can use that already configured action in any other workflow that I would want to do, using that one.
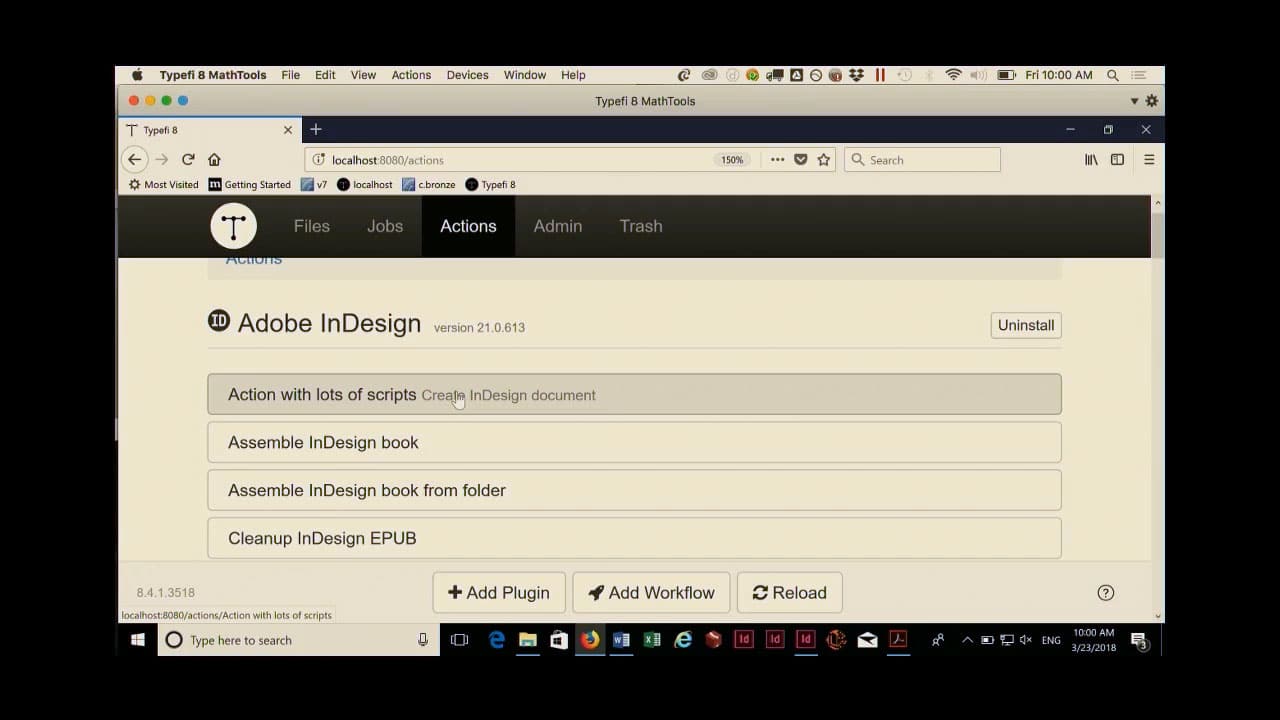
So, if you do have a lot of configuration on individual actions, it’s easy to save them so you don’t have to redo them all the time.
Another thing we can do is set up workflows that mirror business rules. So you can think about your physical quote unquote that you’re doing.
How do your files actually flow through your organisation? And is there a way we can use a Typefi workflow to mirror that, so you’re not manually sending things to people or copying files to servers or up to FTP sites? So how can we do that using workflows?
Then another thing we can do is commission a custom action. So you might have a very specific thing you want to do, and you may be able to do it by combining the actions that are available already, or there may be a missing link, or a missing piece, and you need us to do a little engineering to make an action specific to what you want. So that’s definitely a possibility.
So I’m very proud to announce today that I am the publisher of a brand new journal. It’s called the Journal of Journal Articles, and this is my business model. I have a set of rules here.
My authors are going to be writing in Word, our editors will edit in Word, and after that process is done, my crack production team is going to receive the Word files to add the Typefi markup.
Once the markup is done we’re going to create our proofs, and send those around to the authors to get their approval, and we also have a staff of freelance proofreaders, who are going to check that work for us as well.
Our production team’s going to do the corrections. We’ll send out another round of proofs, then we’ll get those final corrections done.
The full issue will be created, and then we’ll send our InDesign and images to the printer, and then we’ll have our web PDF go to our web team, and an HTML version of each article will also go to the web team for our fantastic website.
So, there are a lot of files moving around in a workflow like this. A lot of people are needing to receive them at certain times and, let’s see how we can do something like that using Typefi.
So from our editorial team, they’re done working and now it’s time to edit these, or mark up these articles in Typefi.
And if you’re using Writer already you know what that looks like and if you’re not using Writer you don’t care. So all I’m going to do is open this. It’s already been marked up. We have this article and it’s time to make the proof.
So from Writer, I’m just going to publish this to a workflow. My proof article. And I’ll hit Print.
I’m running this on this laptop using Typefi Desktop so we can actually see the pages lay out. And it’s done. It’ll create a PDF for me. And then I’ll receive my proof file.
What also has happened, is I have a server at my company, where I store all of these files as well.
So I now have a ProofPDF folder, and the one that I just created, right there, has been uploaded to my server automatically.
So I didn’t have to copy it down from the job folder in Typefi and email it to somebody or copy it somewhere else. That was done automatically by the workflow. I also copied the Word file.
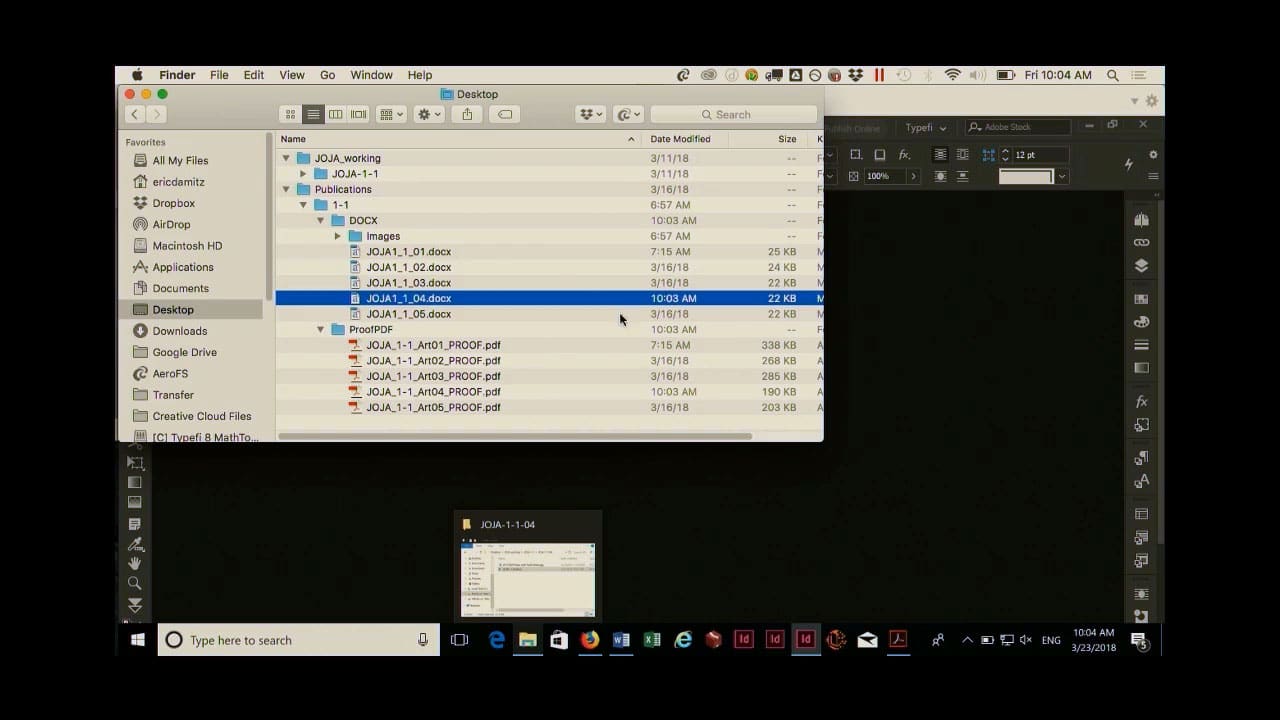
This is sort of my archive where I’m going keep those final versions of the Word files, and it also copied the images over for that article.
The other thing I did, I need my freelancers to grab that proof and I also need the author, so I have an FTP site.
So here’s a Proofs folder. And inside here are all of the PDF files that were created. So here’s the one that we just made right here.
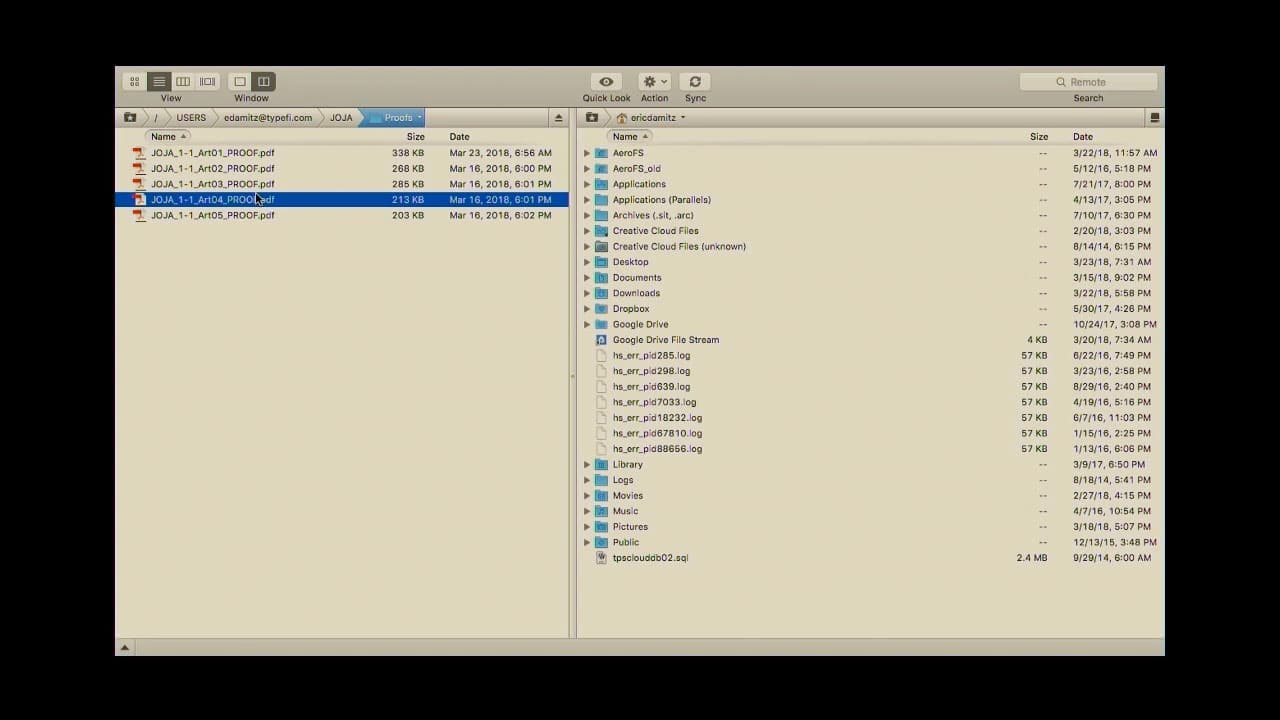
And I think the hotel Wi-Fi will take a second to give me that file.
But I can also load these to the FTP automatically from Typefi.
That’s that one. Let’s refresh. Yeah that’ll take a while to load I think.
So how did that happen? Let’s go back to our workflow.
I have my Proof Article workflow here, and it has all of these steps in it. This one is the familiar Import DOCX—it’s asking for a source file, outputting a CXML. I’m copying the links to the job folder from my desktop where the production person has set them up.
In this case I’m also applying conditions—I have print, HTML, and proof conditions. So I have one set where I’m doing it as a proof for the print version. And I have another Apply Conditions for my HTML file.
And then I create my InDesign document for print. I export to the proof PDF, and now I have a whole bunch of Copy actions.
So, this is how I’m copying certain files to certain other locations on servers, and I’m using all of these different variables so I don’t have to redo this workflow for every issue.
I have project fields in my template for the volume and the issue number and the article number, and those are now available to the workflow.
So, as I’m creating these files, it’ll fill in those variables with the actual numbers—so I’m getting a folder called ‘1:1_2’ for that article. And as you change those numbers in your files, they’ll be updated as the workflow is running.
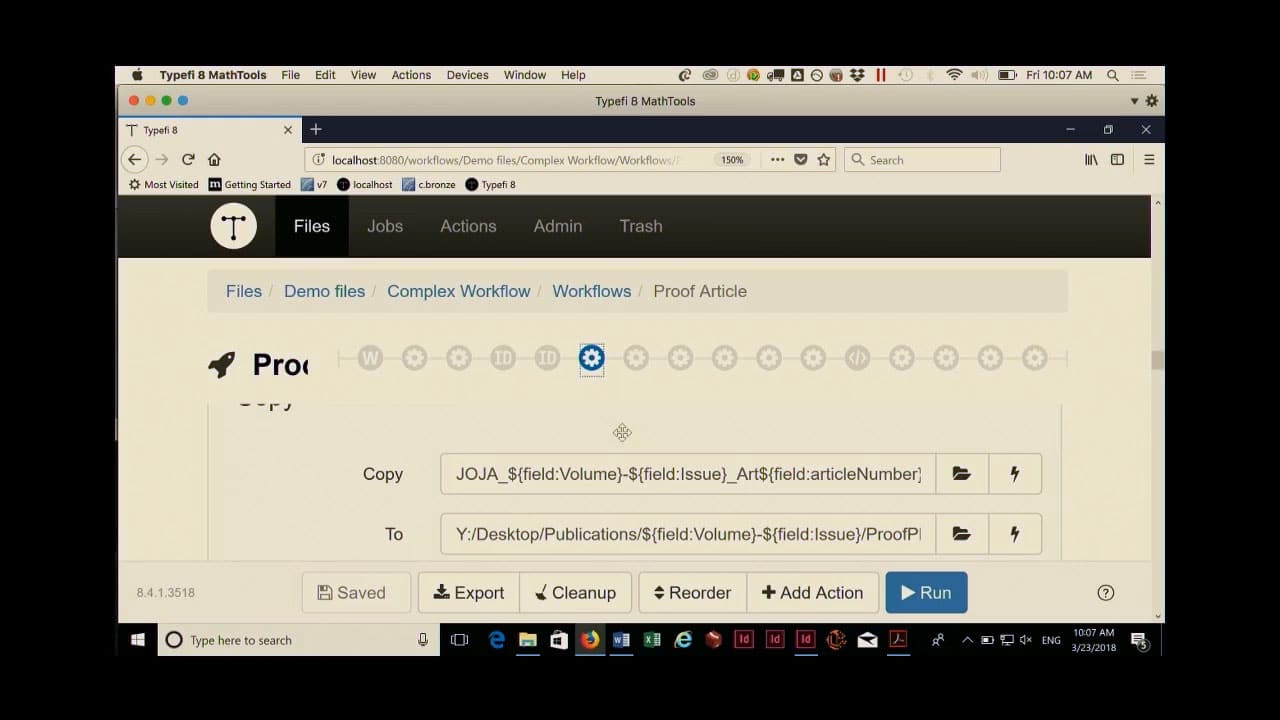
So, all of these different Copy functions pass the files along to where they need to go.
You can also copy folders, so I can take the entire images folder and place it into another place where it needs to go, either to be further processed by InDesign maybe or to put it on the FTP.
We also have an FTP action. That’s how we upload things to the FTP site.
In this section here (Apply XSL Stylesheets) I’m converting, if you remember way way back up here (at the start of the workflow), I created an HTML version of the CXML file. I’ve done a whole bunch of stuff, but that file’s still sitting there waiting for something else to be done to it.
At this point, I’m actually taking that HTML CXML file and turning it into the real HTML file down here. And then I’m going to copy that, as well as the images from this Copy folder, the links. And I’m going to create a ZIP file of the HTML file and the associated images.
You can filter out which file types you want when you’re creating an archive or a ZIP file. So my folder has my Word file, it has the EPS files and the JPEGs and all of the stuff in it, but I just want to take those two file types.
So, this will allow you to filter and create a ZIP file and then I can take that ZIP file and put that also onto my FTP. Which is in here now.
All of these different ZIP files are uploaded every time you run that article, and they’re replaced every time another one is set up there.
So, after all of the proofing is done, I’m ready to create the full article, or the full issue. And in order to do that I have another fairly complex workflow.
I’m copying all of my images into the Jobs folder. And then I’m using a Merge DOCX to take all of those individual article files and to combine them into one issue, basically. And in this case it’s the print version but it’s not a proof anymore, so I turn off that condition.
And then we can create the InDesign document. This time it’s going to create the full thing instead of each separate article. We’re going to export for our print PDF, export for web PDF, copy a whole bunch of things to a whole bunch of places, and then be finished.
So I’ll run this job.
It’s going to create the entire article, or the entire issue, and then start exporting lots of different files.
As it starts exporting things my Publications folder will start filling up with different items. There’s my online PDF, there are my print files here.
And then back on the FTP it will upload, here’s my final print PDF, the online PDF. This is the print file, so this file here is the InDesign file and all of the images zipped together. You can add things like that to make the distribution of the files easier.
So, you can create all the files in Typefi, but you can also distribute them far more easily than you were able to in previous versions of Typefi.
The next thing I’ll show you is a workflow with multiple output types. There’s a concept, ‘digital first’—I’m sure we’ve all heard it.
A lot of companies are trying to think of ways to produce their content so that they’re not producing a print version and then six months later the digital version is available. All of the content should be pushed out at the same time.
In order to do that, the source file needs to contain all of the information that all of those different output types would need.
Through a Typefi workflow like this, we can do separate transforms to the same input file, and you can produce print and digital formats at the same time in one job.
I have a project here that has several different output types—we have DAISY, we have two kinds of EPUB, EPUB 2 and 3, there’s an HTML output, and then there’s print and a web PDF.
I have separate workflows for each of those and that’s fine. But I’ve also created the Everything At Once workflow, that will create all of these files at the same time.
So if I run that…
It’s going to ask me, the only thing I need to tell it is which file to run. And this is an XML workflow so I’m starting with an XML file.
While that’s running, I’m going go back to my desktop here and it’s going to start—oop it’s already starting—creating all of the different outputs for me. So we already have our HTML, it’s copied all of the image files and the HTML file for me.
There’s the DAISY file that just appeared. This is for a screen reader. So all of that transform’s been done and it’s packaged it into the DAISY ZIP file for me.
You can kind of see in the background (in a separate window), it’s creating the InDesign-based EPUB. Here’s the EPUB. And then I have my EPUB 2, and my EPUB 3 file.
Now it’s creating the print version, which always takes the longest, of course.
And there they are. So that took about a minute and a half, and I now have all of these different outputs. And we can say with complete truth this was truly a digital first workflow. We got all of our digital stuff first and then the print came last.
So, this is just an example of, if you do have the need for all of the different output types, as long as your source file—so the source XML file here—contained enough information, all of the different outputs could be produced without any additional intervention by the end user.
As long as you have that source file set up that way, then it is very simple to output all the different publication types that you need to.
If nothing else, hopefully this gave you some ideas about more, just beyond the ‘input Word, make InDesign, make PDF’. There’s a lot more you can do with these workflows.
If you go into whatever server you’re using, whether you have a Workgroup server or if you’re using one of the Cloud servers, it’s worth clicking on that workflows button, the Actions button, to see what you have available to you.
So, you have all of these different options listed out as you look through this. If you’re not sure how to use one of these, talk to your Solutions Consultant, and we can tell you how to configure them and set them up if you want to do any of these different workflow options.
And again, if you have a specific workflow in mind, talk to us and you might want a custom action that you can build, or that we can build for you, that can do all kinds of interesting things with uploading files, exporting files, and doing conversions and things like that.
No questions? All right. Thank you very much.

Eric Damitz
Senior Solutions Consultant | Typefi
As a Senior Solutions Consultant, Eric works with customers to determine the best way to use Typefi for their particular needs, and then implements their solution.
He started in publishing over 20 years ago as a TeX typesetter at a small development house, where he learned such valuable skills as opaquing film, making Dylux proofs, and pasting up forms with hot wax. He also learned desktop publishing, which was somewhat more useful. He moved to a large educational publishing company and spent 17 years as a production manager working with his colleagues to re-invent how publishing works—several times.
Eric’s particular skillset focuses on publishing automation, workflow improvement, and single-source publishing for both digital and print. He has a degree in Rhetoric (writing, not arguing) from the University of Illinois at Urbana-Champaign.

